Cloud printing
Charges | Colour copier locations | Creating a print job | Printing your print jobs | Data security and data protection
Cloud Printing lets you submit a print job from an end device to any of the photocopiers at the LMU or in the University Library on which this function has been enabled. You can then go to any such enabled copier to print your job. A charge will be made for this service. You can print a wide variety of file formats, such as Office documents, PDFs and images.
Use the number on your LMUcard (number of the Students Services Office) or Legic-Karte as ID when submitting or printing your print job. Payment for the printed copies will also be processed via your LMUcard or Legic-Karte.
Photocopiers offering Cloud Printing are designated by a special sticker.
About the LMUcard or Legic-Karte
Charges
| Price per page | black and white | colour |
|---|---|---|
| DIN A4 | 0.05 Euros | 0.15 Euros |
| DIN A3 | 0.10 Euros | 0.30 Euros |
Double-sided print outs are charged the same as two-sided print outs.top
Locations of colour printers and printers with DIN A3 paper size
You can print out in colour at the following University Library locations:
| Location | DIN A4 b/w | DIN A4 colour | DIN A3 b/w | DIN A3 colour |
|---|---|---|---|---|
| PC room 1 | yes | yes | yes | no |
| PC room 2 | yes | yes | no | no |
| Lernzentrum Leo 13 | yes | yes | no | no |
| FB Biologie und Biomedizin | yes | yes | yes | yes |
| FB Chemie und Pharmazie | yes | yes | yes | yes |
| FB Englischer Garten | yes | yes | yes | yes |
| FB Geowissenschaften | yes | yes | yes | yes |
| FB Historicum | yes | yes | yes | yes |
| FB Kunstwissenschaften | yes | yes | yes | yes |
| FB Mathematik und Physik | yes | yes | no | yes |
| FB Medizinische Lesehalle | yes | yes | yes | yes |
| FB Philologicum | yes | yes | yes | yes |
| FB Psychologie, Pädagogik und Soziologie | yes | yes | yes | yes |
| FB Rechtswissenschaft (main area) | yes | yes | yes | yes |
| FB Rechtswissenschaft (Strafrecht) | yes | yes | no | no |
| FB Theologie und Philosophie | yes | yes | yes | yes |
| FB Tiermedizin | yes | yes | yes | yes |
| FB Wirtschaftswissenschaften und Statistik | yes | yes | yes | yes |
Creating a print job
You can submit your print jobs in one of 3 different ways.
Please note: Before using Cloud Printing for the first time, place your LMUcard or Legic card on the card reader, which you will find on the right-hand side of the copier. The active card ID and the credit will be loaded into the cloud. Then log out and send your print jobs in one of the ways described below.
Upload your documents via the webpage
- Click on the link upload.printservice.uni-muenchen.de or scan the following QR-Code:
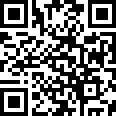
- Log in. To log in, you must first have created an account. To do so, go to “MyProfile”, select “Change your Card ID” and enter your card number. Save your changes.
- Go to “Home” and click on “Browse” to select the desired file.
- Click on “Print”.
- The file is now ready to print and can be collected from the photocopier (see “Printing your print job” below).
Upload your documents from a mobile device using the app
You must first have registered via the webpage. To do so, install the Ricoh MyPrint app from the Apple App Store or Google Playstore and open it. Enter “upload.printservice.uni-muenchen.de” at the Website prompt.
- Log in to the app using the same e-mail address and password as you used for the web registration.
- Select “Open file”, “Open image” or “Take picture”.
- Select the desired settings and press “Print”.
- The printout can be collected from the printer device (see “Printing your print jobs” below).
Upload documents for printing directly on campus
This service is available at all public computers within the University Library.
- Open the file you want to print out.
- Select the “Print” option.
- Select “Cloud Printing” as the printer.
- Click on "Print”.
- Enter the Studentenwerk card number of your LMUcard or Legic card, omitting the letters and the blank space at the beginning. Click on "Weiter" or “Next”.
- The printout can be collected from the printer device (see “Printing your print jobs” below).
Settings of the print job
Please note that when uploading a print job via the webpage or the mobile app, you cannot set specific printing preferences (such as double-sided printing, brightness, contrast, or colour vs. black and white printing) – neither via the website or app, nor at the printer itself.
Embedding fonts
If you use a font not included in the Office programmes and you want your printed document to look exactly as it does on the computer, you will need to embed the font. This option is available in most of the Office programmes.top
Printing your print jobs
- Place your LMUcard or Legic-Karte on the card reader, which you will find on the right-hand side of the copier.
- The amount of credit on the card will be checked and activated for the system. Please leave your LMUcard or Legic-Karte on the card reader during the entire printing procedure, including the final logout.
- Select the function "Print" on the touch screen.
- When a list of documents appears on the touch screen select the one you want to print.
- Change the print options if you wish. The following settings can be changed:
- number
- black and white, or colour
- simplex or duplex
- To print, press the button "Start".
- As soon as printing has finished, ensure you log out correctly using the logout button on the copier.
- When the display shows that the remaining credit has been booked back to your LMUcard or Legic-Karte, please remove your Card from the card reader. Please note: To ensure credit is booked back correctly, please do not remove your LMUcard or Legic-Karte from the card reader until the logout procedure has been completed. If necessary replace your LMUcard or Legic-Karte on the card reader.
You will find illustrated instructions on the wall poster near each of our photocopiers.
Should you have a technical problem please contact the hotline of our service provider Ricoh at 0511 6742-4000top
Data security and data protection
Storing and deleting print jobs
All print jobs are stored on a server in the computer centre within Department VI of the University's Central Administration The server is administered by the company Ricoh. The data are processed in the Münchner Wissenschaftsnetz (Munich Academic Network). The print jobs are deleted following printing. If you do not print out your print job it will be deleted automatically after 3 days.
Data encryption
Each individual print job is transmitted over an encrypted internet connection and is stored in encrypted form on both the server and the photocopier. The print job can only be accessed and decrypted following authentication using the associated Legic-Karte.









